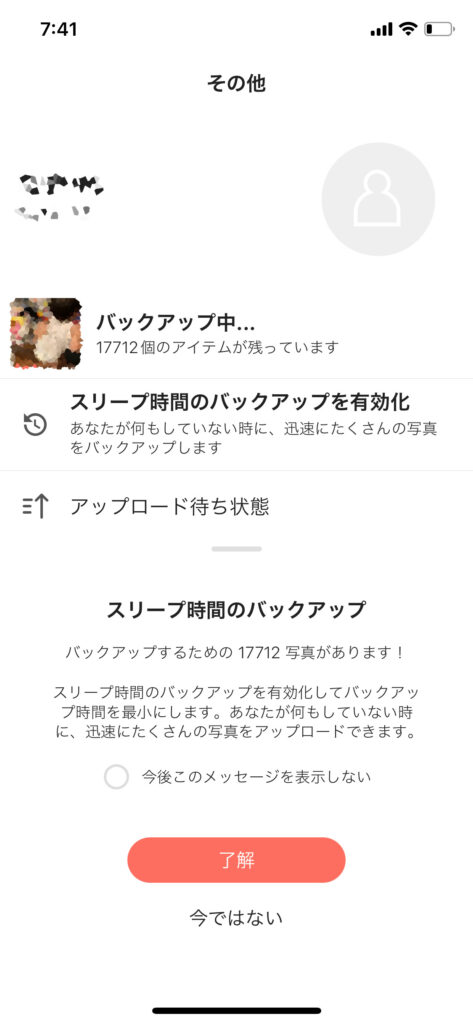こんな人におすすめ
・グーグルフォトの写真をHDDに入れたいが手動でやるのは何か違う
・HDDにクラウドで自動に吸い上げるような感覚でバックアップしたい
・必要な経費はおよそこちら。 4TBで22000円〜 / 8TBで30000円〜
グーグルフォトの写真をHDDに入れたいが何か違う
グーグルフォトにて外付けHDDにせっせと入れてきたが、何か違う。
HDDにクラウドで自動に吸い上げるような感覚でバックアップしたい。
そう!Googleフォトのあのやり方を求めているのだ。
かといって有料でGoogleの容量を増やすのも何だかな…
実はそんなものがあるのです。
みんなが求めているのはNAS(ナス)というものです。
NASってナニ?これは全然難しくない
NASとは簡単にいうと外付けHDDを自分の家のネットに繋いで仮想クラウドを作る機材です。
外付けHDDにネット回線がついているだけみたいなもんです。
PCとコードを繋げなくてネットから、スマホから保存や閲覧が可能なんです。
そう、それってあのグーグルフォトのやり方です。
難しそうと敬遠している方!
めちゃくちゃ簡単です。
本体の機材とHDD容量とネットの3点があれば問題なし。
ただ設定する際にパソコンは必要に思います。
初期設定だけで、あとはスマホ操作だけでOK!
いやぁぁぁぁ楽チンです!
是非やってみて下さい。
実際の機材はこんな感じ
具体的なNASの機器の紹介をします。
NASとHDDの両方をこしらえます。
NASの機材だけでは記憶するものがありません。これは外付けHDDとは少し違う感覚かも知れません。
実際のNASとHDDはこんなの。(後で詳細の商品を紹介!)
NAS機器にHDDをこうやって付けるだけ。

こんな感じでエイっと付けて設置終了〜って感じです。
NASは色々メーカーや種類があるけど、家庭用にピッタシのコスパ&親切説明書付き&連動したスマホアプリ充実の「Synology」というメーカーがおすすめ。
またHDDは耐久性を考えると「Western Digital」というメーカー一択だそうだ。
やり方
設置したらあとは設定。
これも非常に楽チン。
ざっくりした流れですが、本当にこれだけ。
1.パソコンにてNASと自分のパソコンを紐づけるためのソフトをインストール。
2.繋いだら、案内に従ってホイホイokを押すだけ(パスワード設定などは勿論ある)。
3.写真や動画をアップするためには写真を入れるためのオプションアプリを入れる。
4.スマホからもアクセスするために「外部アクセス」というものを許可して、自分だけの接続URLを出してもらう(ほぼワンクリック)。
5.次はスマホ。スマホに写真をアップするアプリを入れる。バックアップ設定する。
終了ぉ〜。
設定だけだと30分はかからないです。
何より、説明書が冊子として付いているので初めての人でも安心して見ながらできますし、設定だけだと最初の2,3ページで完了します。
NAS機器の紹介<オススメ装備はこれ!>
[Amazon]『コスパ & 親切説明書付き & 連動したスマホアプリ充実の「Synology」というメーカーが一番』でおなじみのNAS機器
[楽天] で購入(上記①〜④順)

☆ 購入にあたっての注意点
二つ入るHDDのタイプのNAS機器を購入の際に同じ容量(できれば同じ物)のHDDを選ぶ方が良いそうです。
懸念点は本当にそれぐらいです。
NASにつけるHDDはこれ
[Amazon]『HDDはとにかく耐久性が大事でいくつもの人柱の上、認められた安心の「Western Digital」というメーカーが一番』でおなじみのHDD
楽天はこちら
サボテンチョイスのベストな組み合わせ…
家庭用を前提とした使い方、選ぶ基準も価格になるでしょう。
以下のパターンが落とし所ではと思います。
『家庭用で運用、30,000円ほどでNASを始めよう』パターン
この3点買い。
もしくは…
『安心と機能面にもこだわりたいアッパー向け』パターン(60,000円ほど)
この3点買いで、いかがでしょうか。
以上で設定や写真のバックアップが完了です。
容量の閉塞感から解放されます!
解放でーす!