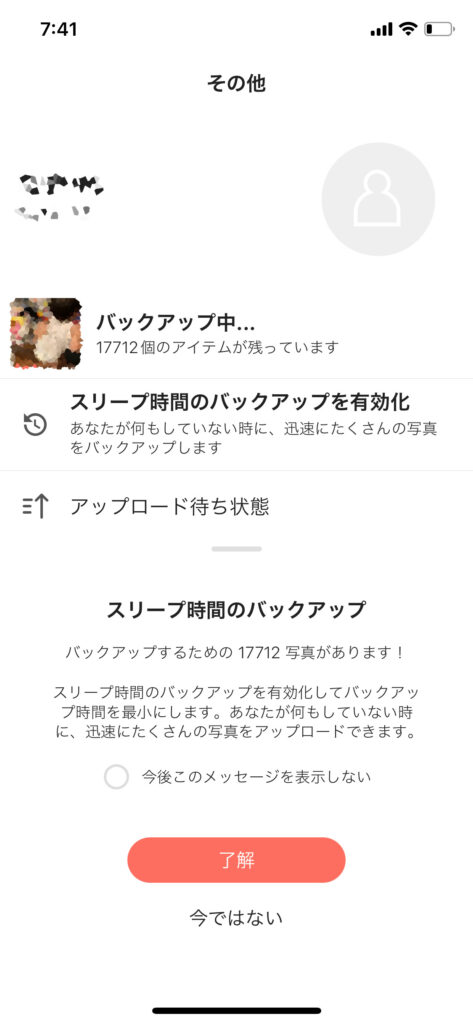はじめに..〜Googleフォトを外付けHDDに保存するに辺り〜
Googleフォトを外付けHDDに保存する方法です。Live Photos対応で本当に誰でも簡単にできます!
Googleフォトが15ギガ以上は有料になってしまいましたので、パソコンではなく、外付けHDDに入れてしまおう。
今回こちらではHDDに入れるだけの情報にあらず、あなたのスマホのストレージから解放する手段を記載させて頂いてます!ぜひ最後までお読み下さい。
容量の閉塞感から解放されます!
解放でーす!
グーグルフォトをHDDに入れるって、ググってやり方が掲載されててもややこしいし、素人では難しそう。
実際チャレンジしたけどよく分からなく、出来なかった(実体験&感想)
そこで!コピペ作業に近いやり方を紹介。
しかも時系列に沿って。
しかもLive Photos対応!!
しかも!簡単な方法です(方法は簡単ですが手間はかかる)
ちなみに写真、Live Photos、動画、全て対応でございます。
さらにLive Photosで保存された写真は写真と動画(2,3秒)と二つに分かれて保存されます。
これは嬉しい。
今回は
A.外付けHDDに入れる方法と
B.いやいや違うんだ。グーグルフォトみたいにクラウドに上げる感覚でバックアップしたいんだという方法の二つを用意したので、自分にあった方法でやってみて下さい。
HDDは信頼のメーカー【ウエスタンデジタル(Western Digital)】
大まかな流れ(2通りをご用意!)
A.グーグルフォトの写真を外付けHDDに入れる流れ
・グーグルフォトにログイン
・ダウンロードする写真を選択
・ダウンロードする
・ダウンロードした写真をHDDに入れる
B.HDDに都度入れるのではなく、自動バックアップみたいな方法
・NASを用意する(NASって何!?これは難しくない!)
・パソコンにて設定をする
・スマホにアプリを入れる
・勝手に寝てる間にも自動で時系列に沿ってバックアップする
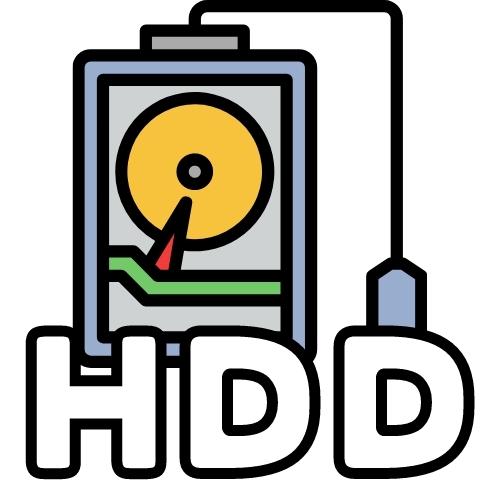
A.グーグルフォトをHDDに入れる方法
Googleフォトにログイン
勿論パソコンとネット環境が必要です。HDDも。
保存の為に良いネット環境が望ましい。
-パソコンで保存しているGoogleフォトにログイン。
-ログインが分かりにくければまずパソコンで自分のgmailを開く、
右上の9つの点をクリックしGoogleフォトを選ぶ<フォト>と記載されている。

2.ダウンロードする写真を選択
グーグルフォトに入ると、直近の同期された写真や動画が出てきます。
どの写真や動画でも良いので、マウスを合わせてみます(クリックしない)
するとその写真の右上にチェックマークが現れるのがわかると思います。
ではダウンロードしたい写真や動画をチェック(クリック)します。
青くチェックされたと思います。
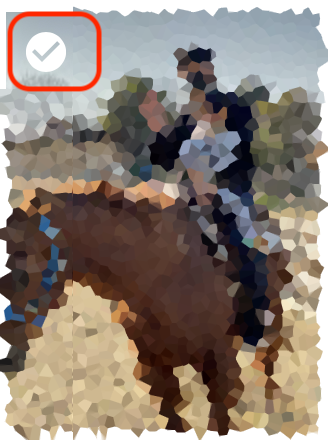
3.ダウンロードする
目当ての写真や動画をチェックしましたら。画面右上に図のようなものが出現します。
クリックしてダウンロードします。
この際、1ヶ月単位など自分で区切ると時系列に沿って保存することが出来ます。
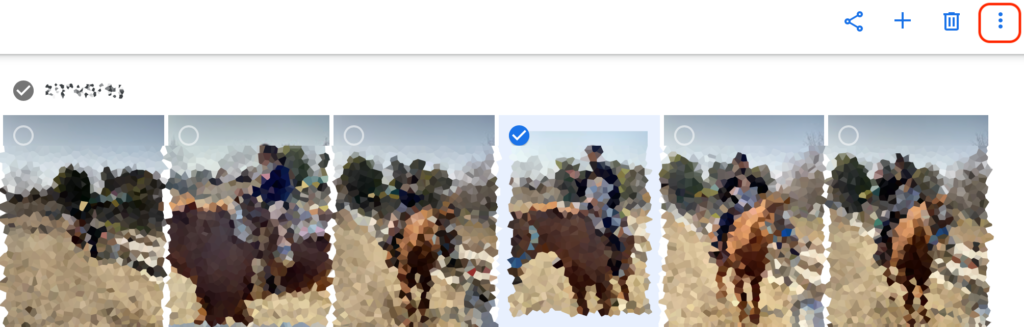
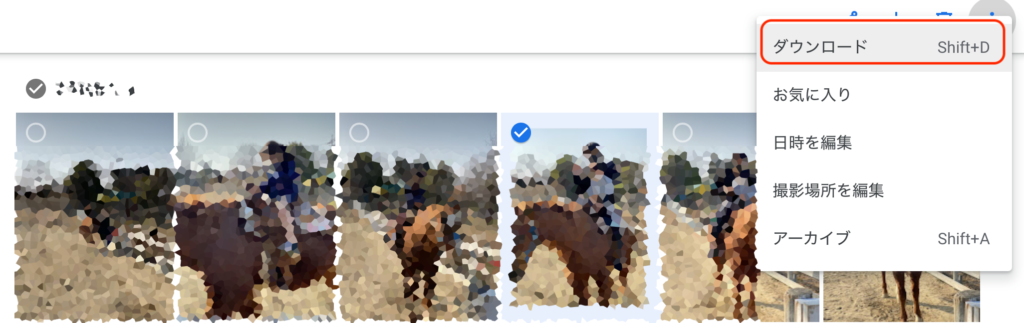
例えば4月1日〜4月30日までをダウンロード→ダンロードした写真や動画を<20xx年4月>というフォルダなど作り入れてしましましょう。
すると時系列のアルバムが完成します。
この場合4月1日〜4月30日の全てを選ぶ流れ。その際、4/1の最初の写真を<shift>を押しながらクリック、shiftを押したまま4/30の最後の写真までマウスを持っていきクリック。
すると簡単に全ての写真をチェックしアルバムにする事が出来る。
4.ダウンロードした写真をHDDに入れる
-時間はかかるが写真をダウンロードしました。
-ダウンロードした写真などは大体自身のPCの<ダウンロード>という項目に入ってます。
zipという圧縮形式でダウンロードされてます。とにかくこいつをクリックすればファイルが出現する仕組みのやつです。
ただ、たまにちゃんとダウンロードはされてるのに、ダウンロード先がゴミ箱に勝手に入ってる場合があるので、ダウンロードが終わった時に確認してみてください。
-ゴミ箱に入ってたとしてもデスクトップに戻してあげて、zipをクリック。
-ファイルが出現します。ゴールの写真や動画が詰まった宝物が入ってます。
-それをHDDにコピペして終了です。
HDD機器の紹介 <オススメはこのメーカー!>
【 外付けHDDの紹介 】
ウエスタンデジタル(Western Digital)超絶信頼メーカー
バッファロー(BUFFALO)ジャパンブランド
その他
 | BUFFALO 外付けHDD 4TB USB3.1/USB3.0用(ひかりTV動作確認済) HD-NRLD4.0U3-BA 価格:8,980円 |

外付けHDD購入にあたり(容量の目安)
外付けHDDの良し悪しや容量がどれくらい必要か分からないという方に私の参考をご紹介します。
私のGoogleフォトには2013年ごろから蓄積した55,000個ほどの写真や動画が存在し、HDDにダウンロードしたデータとしては300GBほど。
私のiPhoneの500GB分は2018年9月からちょうど3年で飽和(写真データは450GB)になりましたので、比べるとグーグルフォトに収められるデータ量は意外と少ない印象です。
ただ、年々動画も画質が上がり4Kで動画を撮影するのが当たり前になると考えます。
そうするとHDDの保存容量も1TBや2TBではやや不安に感じます。
今は4TBはスタンダード6,8TBやそれ以上もあります。
そこまで値段も変わりませんので、容量はあるだけ多く持っておいた方がいいのかも知れませんね。
ただ、HDDを買う前に!ぜひ下をお読みください。

B.グーグルフォトの様な自動バックアップの方法
HDDに毎回入れるのが大変!面倒!という方に
まさにグーグルフォトの様な自動でバックアップしてくれるやり方も実はあるんです!
外付けHDDをネットに繋いでクラウドで吸い取ってもらうようなイメージです(外付けHDDではない機材を使用します)
こんな人におすすめ!
・グーグルフォトの写真をHDDに入れたいが手動でやるのは手間
・HDDにクラウドで自動に吸い上げるような感覚でバックアップしたい
・必要な経費はおよそこちら。 4TBで22000円〜 / 8TBで30000円〜
グーグルフォトの写真をHDDに入れたいが手間だ
グーグルフォトにて外付けHDDにせっせと入れてきたが、何か違う。
HDDにクラウドで自動に吸い上げるような感覚でバックアップしたい。
そう!Googleフォトのあのやり方を求めているのだ。
かといって有料でGoogleの容量を増やすのも何だかな…
実はそんなものがあるのです。
みんなが求めているのはNAS(ナス)というものです。
NASってナニ?これは全然難しくない
NASとは簡単にいうと外付けHDDを自分の家のネットに繋いで仮想クラウドを作る機材です。
外付けHDDにネット回線がついているだけみたいなもんです。
PCとコードを繋げなくてネットから、スマホから保存や閲覧が可能なんです。
そう、それってあのグーグルフォトのやり方です。
難しそうと敬遠している方!
めちゃくちゃ簡単です。
本体の機材とHDD容量とネットの3点があれば問題なし。
ただ設定する際にパソコンは必要に思います。
初期設定だけで、あとはスマホ操作だけでOK!
いやぁぁぁぁ楽チンです!
是非やってみて下さい。
実際の機材はこんな感じ
具体的なNASの機器の紹介をします。
NASとHDDの両方をこしらえます。
NASの機材だけでは記憶するものがありません。これは外付けHDDとは少し違う感覚かも知れません。
実際のNASとHDDはこんなの。(後で詳細の商品を紹介!)
NAS機器にHDDをこうやって付けるだけ。

こんな感じでエイっと付けて設置終了〜って感じです。
NASは色々メーカーや種類があるけど、家庭用にピッタシのコスパ&親切説明書付き&連動したスマホアプリ充実の「Synology」というメーカーがおすすめ。
またHDDは耐久性を考えると「Western Digital」というメーカー一択だそうだ。
やり方
設置したらあとは設定。
これも非常に楽チン。
ざっくりした流れですが、本当にこれだけ。
1.パソコンにてNASと自分のパソコンを紐づけるためのソフトをインストール。
2.繋いだら、案内に従ってホイホイokを押すだけ(パスワード設定などは勿論ある)。
3.写真や動画をアップするためには写真を入れるためのオプションアプリを入れる。
4.スマホからもアクセスするために「外部アクセス」というものを許可して、自分だけの接続URLを出してもらう(ほぼワンクリック)。
5.次はスマホ。スマホに写真をアップするアプリを入れる。バックアップ設定する。
終了ぉ〜。
設定だけだと30分はかからないです。
何より、説明書が冊子として付いているので初めての人でも安心して見ながらできますし、設定だけだと最初の2,3ページで完了します。
NAS機器の紹介<オススメ装備はこれ!>
[Amazon]『コスパ & 親切説明書付き & 連動したスマホアプリ充実の「Synology」というメーカーが一番』でおなじみのNAS機器
[楽天] で購入(上記①〜④順)

☆ 購入にあたっての注意点
二つ入るHDDのタイプのNAS機器を購入の際に同じ容量(できれば同じ物)のHDDを選ぶ方が良いそうです。
懸念点は本当にそれぐらいです。
NASにつけるHDDはこれ
[Amazon]『HDDはとにかく耐久性が大事でいくつもの人柱の上、認められた安心の「Western Digital」というメーカーが一番』でおなじみのHDD
楽天はこちら
サボテンチョイスのベストな組み合わせ…
家庭用を前提とした使い方、選ぶ基準も価格になるでしょう。
以下のパターンが落とし所ではと思います。
『家庭用で運用、30,000円ほどでNASを始めよう』パターン
この3点買い。
もしくは…
『安心と機能面にもこだわりたいアッパー向け』パターン(60,000円ほど)
この3点買いで、いかがでしょうか。
以上で設定や写真のバックアップが完了です。
容量の閉塞感から解放されます!
解放でーす!